
This setup guide will walk you through the steps to set up your new kid's phone with Pinwheel's parent management system (subscription required).
If at any point you'd like assistance, just reach out to our Customer Care team using the Support bubble on this page, or texting (888) 903-7977.
Step 1: Start the Setup Wizard
-
Power on your phone and DO NOT CLICK NEXT
-
Instead click anywhere on the screen 6 times to bring up the camera
-
Then scan the QR code below
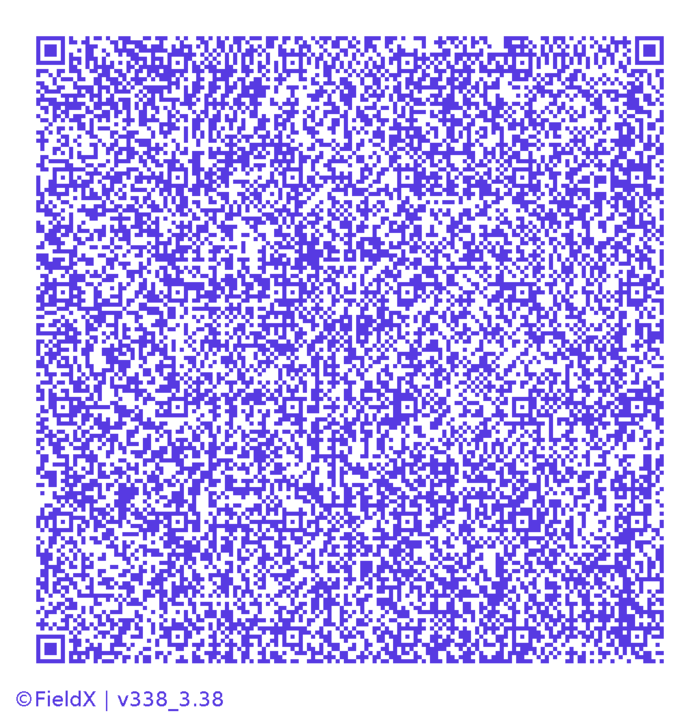
Step 2: Android Settings
-
Connect to your Wifi
-
Click Install Anyway on Blocked by Play screen
-
Allow permissions for next 3 prompts, clicking Back after each one
-
You should see Setting up your Device and Checking for Updates
Step 3: Setup Pinwheel Messaging Apps
-
Open Default App Options
-
Choose the Pinwheel option for contacts, calling and texting apps
-
Allow Pinwheel to control the device
-
Allow widgets and notifications
Step 4: Sign up for your Caregiver Portal Account
Go to https://caregiver.pinwheel.com
When inputting your billing information, use the Subscription Discount Code printed on the card in your box to get your first month free. If you did not receive this card, or you misplaced it, please contact Customer Care for assistance at (888) 903-7977.
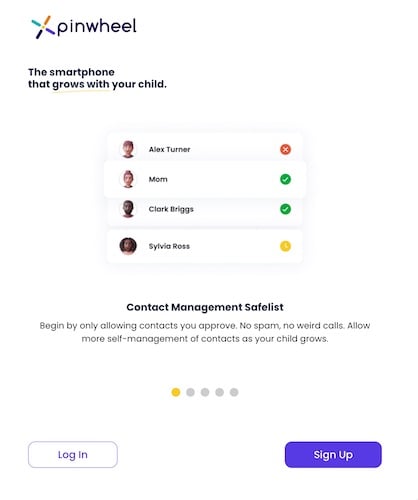
Step 5: Connect Cellular Service
-
Choose any compatible cellular plan. Follow your carrier’s instructions for getting an activated nano SIM card to insert into your Pinwheel.
-
Insert the activated nano-sized SIM card into the Pinwheel. Push the ejector tool into the tiny hole on the side of the phone to eject the tray, and place your SIM card in SIM Slot 1, as indicated in the images below.
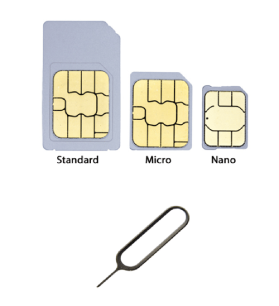
Step 6: Login to your Pinwheel
- Log into your child's Pinwheel with
- Log into WiFi on the phone: swipe down from the top of the device. Tap the WiFi icon. Choose your wifi network and enter its password.
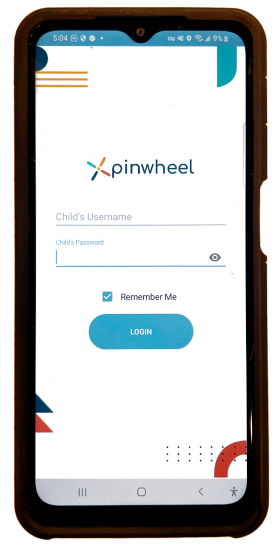
Your child's Pinwheel is ready to go!
Customize your contacts, apps and other settings
- Set up your contact safelist to allow or block people from calling or texting the phone
- Download apps to your child's phone
- Establish schedules for when apps and contacts are available, and for how long
- And more!
If you need any assistance, please contact our Customer Care team via the Live Chat button in the bottom right corner of this page, or calling/texting (888) 903-7977.